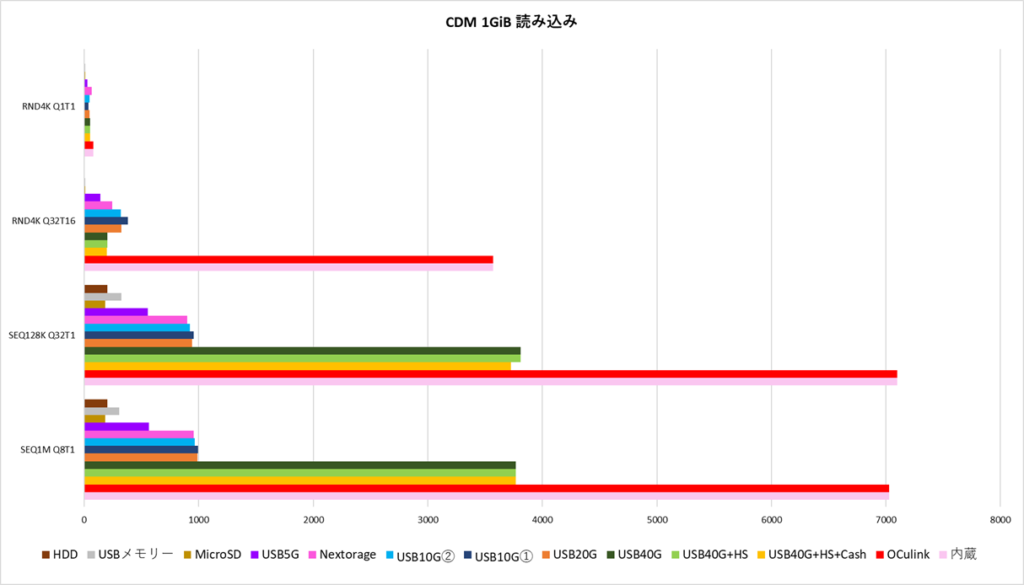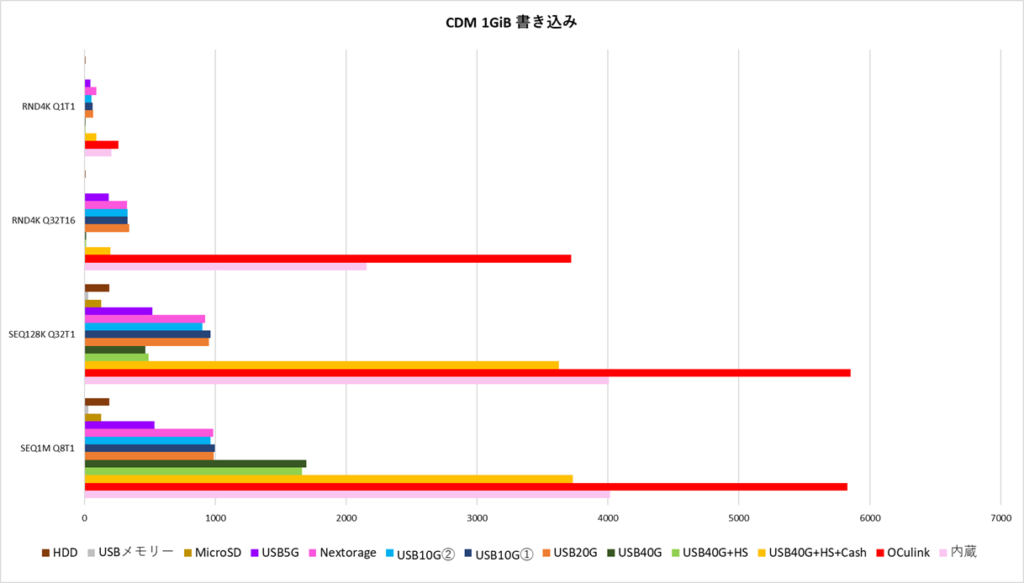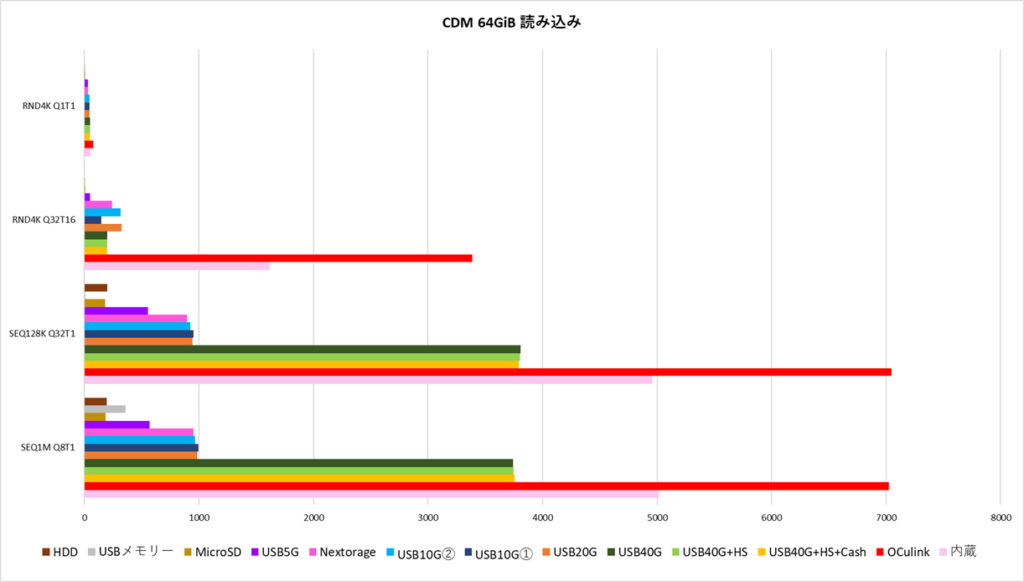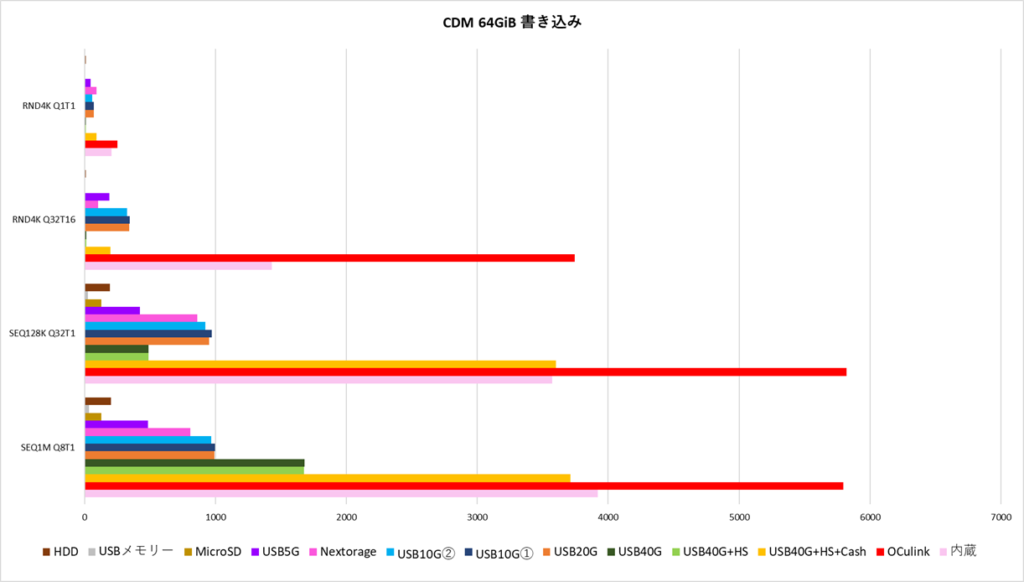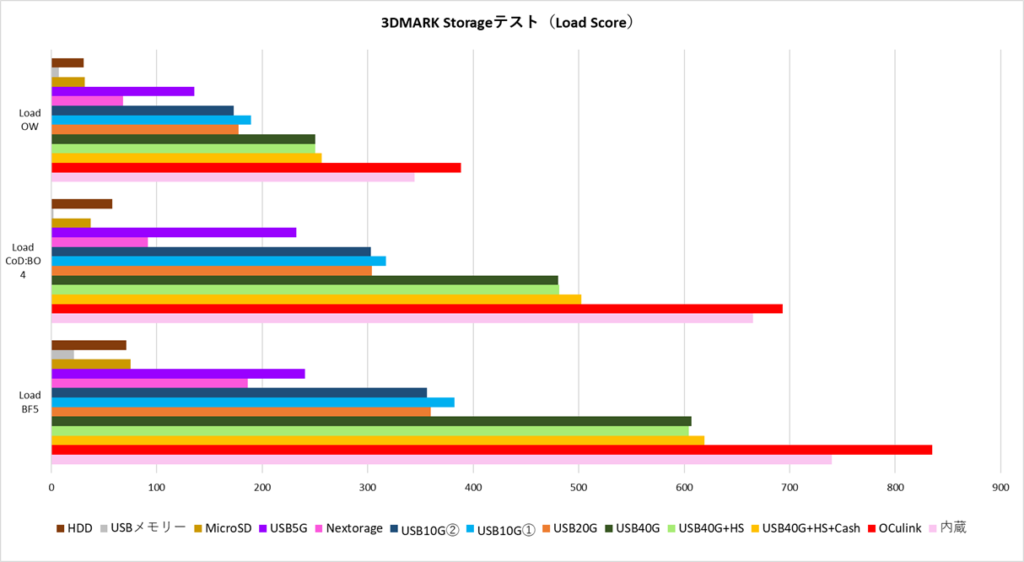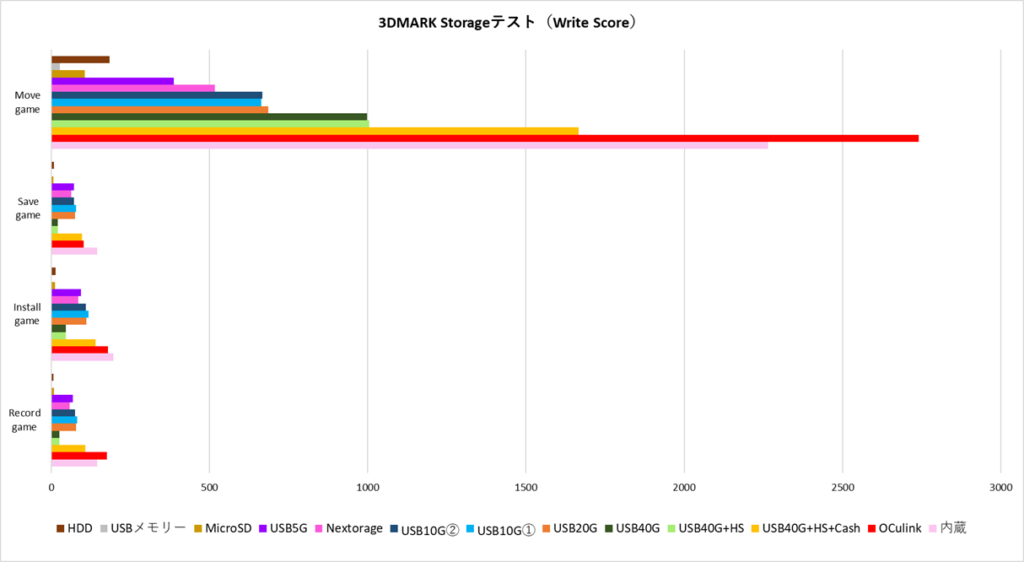外付けストレージ比較

2024.11.18 記事終わりにSSDのキャッシュを有効化する方法を追記しています。
こんにちはAMaGiです。
今回は検証編。外付けストレージの比較をしてみました。
自作をやっているとストレージは内蔵することが多いですが、デスクトップでもBTOを使っている人や、ノートパソコンでは外付けストレージを使うことも多いと思います。最近はポータブルゲーミングPCも増えているので、外付けのストレージで容量を増設しようと思っている人も多いはず。ということで、今回はいろんな外付けストレージを比較してみました。外付けストレージの用途もゲームが増えているので今回はゲーム利用を想定したテストです。
内蔵SSDの比較は検証済みですので、ぜひそちらも見ていってください!

比較した外付けストレージ
今回比較した外付けストレージはこちら
USB4の外付けSSD

まずは1つめ。USB4の外付けSSD。ORICOの外付けSSDケースにSeagate FireCuda530の1TBを搭載したものを使用します。このケースはレビューをすでに上げていますが、使い方で性能が大きく変わってくるので素の状態、ヒートシンクあり、ヒートシンク+高速キャッシュ有効の3パターンで測定しました。現状最速クラスの実力は!?

USB3.2 Gen2×2の外付けSSD

2つめはUSB3.2 Gen2×2の外付けSSD。これもORICOの外付けケースにSeagate FireCuda530の1TBを搭載したものを使用します。
USB3.1 Gen2の外付けSSD

3つめはUSB3.1Gen2の外付けSSD。AMPCOMの外付けケースにSeagate FireCuda530の1TBを搭載したものを使用します。USB3.1Gen2は外付けストレージの主流の速度なのでこれを基準に比較したいと思います。
USB3.1Gen2の外付けSSD

4つめもUSB3.1Gen2の外付けSSD。
またまたORICOの外付けケースにSeagate FireCuda530の1TBを搭載したものを使用します。ケースによって結果が変わるのか気になったのでついでに検証します。
Nextorageの外付けSSD(USB3.2 Gen2)

5つめはNextorageの外付けSSD。USB3.2Gen2接続の超小型外付けSSDです。これもすでにレビュー済みです。小さくておしゃれで、お気に入りの1台です。

USB3.1 Gen1の外付けSSD

6つめはUSB3.1 Gen1の外付けSSD。ORICOの外付けケースにSamsung SSD 860 EVO 500GBを搭載したものを使用します。最近の高速なSSDではなく、2.5インチのSSDですね。いまでは数が減ってきている少し古い規格のものですが、外付けなら意外といいのでは?
microSD

7つめはmicroSD。SandiskのExtremeシリーズ512GBを使用します。ポータブルゲーミングPCでストレージを足す場合、まずmicroSDを使うことになると思いますが、どの程度使えるのでしょうか。
USBメモリー

8つめはUSBメモリー。最大400MB/sを謳うSandiskのUltra Dual Drive Goシリーズ512GBを使用します。USBメモリーも大容量かつ低価格で手に入る上、最大400MB/sもでるのであればSSDと同等レベルの結果に期待です。
HDD

9つめはHDD。WD BLUEの6TB(WD60EZAZ-RT)を使用します。SSDなんかじゃ容量が足りない!SSDは容量単価が高すぎる!所詮外付けなので、まだまだHDDで十分!?
OCuLink接続のSSD

そして最後、OCuLink接続のSSD!!! OCuLinkって何!?って方がほとんどだと思いますが、PCIeのケーブルバージョンです。内蔵SSDをそのままPCIeで外付けしたものと思ってください。一応PCI-SIGが策定しているれっきとした正式な規格ですが、見ての通り電源が別で必要です。ネタ枠なので実用性には触れないでくださいw
あとは比較用にPC本体のSSDとも比較します。計11種類、13パターンですね。 テストで使用しているSSDは使いまわしているので、その点はご了承ください。
パソコンのスペック

今回はゲーム使用を第1目的としているためポータブルゲーミングPCの「GPD WIN4 2023」を使用しました。
スペックはこちらです。
OS:Windows11 23H2
CPU:AMD Ryzen5 7640U
GPU:Radeon 760M
RAM:DDR5X-7500 16GB
SSD:WD SN740 512GB
テストの流れ
それではテストの流れをご説明します。
①CDM測定
②ファイルコピーテスト(本体のSSDから外付けストレージへ移動)
③3DMARKとゲームベンチマークを測定
となっています。各テストの詳細はそのつど説明していきます。
ベンチマークは各ストレージにインストールして測定したため外付けストレージ同士は条件が同じですが、本体のSSDのみシステムやSteam本体、モニタリングソフトなどが入っているため測定条件が異なります。
テスト結果
Crystal Disk Mark
それではさっそく結果を見ていきましょう。
まずはCrystalDiskMark。
テストはCrystalDiskMark 8.0.0 64bitを使用し、設定をデフォルトからNVMe用のものに変更してあります。そして1GiBと64GiBの2種類のサイズで5回ずつ測定しました。
左:1GiB 読み込み 右:1GiB 書き込み
左:64GiB 読み込み 右:64GiB 書き込み
SSDを外付けしたものは基本的に接続の通信規格で頭打ちになっていますね。USB3.2 Gen2×2は規格の上限がでていませんが、何度やってもUSB3.2 Gen2でしかリンクされませんでした。これに関しては別のPCも使って追加で検証したのですが、外付けケースには問題はなく、今回検証に使用したPCがUSB3.2 Gen2×2に対応していないんだと思います。もともとUSB4の必須サポートはUSB3.2 Gen2でGen2×2はオプションの扱いなのですが、このテストをするまでオプションといえどThunderbolt同様Gen2×2も当たり前のようにサポートしているものだと思っていたので、意外な結果でした。そのため、この記事での結果はUSB3.2 Gen2×2ではなく、USB3.2 Gen2での結果になっていますのでご注意ください。
USBは本当にややこしくなりすぎて、周りからもよく質問を受けるので、一度まとめたいとは思っています。
もう一つ意外だったのがUSB4の外付けケースよりもUSB3.2の外付けケースほうが結果がいい部分もあるということ。RND4K Q32T16では読み書きともにUSB4のほうが遅くなっています。この辺りはコントローラーの性能かなぁと思っていますが、今回のテストでは結論には至っていません。USB4で書き込み速度が遅いものもありますが、これは仕様と設定によるものです。詳しくはUSB4外付けケースのレビューをご覧ください。
SSD以外の結果はSSDと比較すると軒並み遅い結果になっています。ランダムアクセスに関してはグラフからほとんど存在すら消えていますね・・・。microSDはPC側もカード側もDDR200対応のため180MB/sとカードのフルスペックが出ていますが、それでもシーケンシャルやランダムライトはHDDよりも遅く、特にランダムライトが弱いことがわかります。USBメモリーは読み込みはそこそこの速度がでていますが、書き込みにはめっぽう弱くなかなか見たことない結果になっています。HDDはランダムリードが遅いですが、microSDやUSBメモリーと比ると優れている点も多く、実際の結果は意外と期待できるのかもしれません。
64GiBの結果もほぼ同じ傾向でしたが、内蔵SSDとNextorageの外付けSSD、USBメモリーでは一部速度低下がみられるところもありました。
ファイルコピーテスト
ファイルコピーテストはゲームデータのコピーを行っています。様々なサイズのファイルコピーを想定したテストで、1830ファイル238GBのコピーを行いました。1ファイルあたり平均140MBほどのファイルですが、数KBのファイルから数GBのファイルまでいろんなサイズのファイルが含まれています。
内蔵のSSDに関してはコピーテストはしていません。またコピー時の転送速度はHWiNFOで取得しているのですが、microSDとUSBメモリーはストレージのデータが取得できないため内蔵SSDの読み込み速度を結果として採用しています。
まずは全体の結果から。
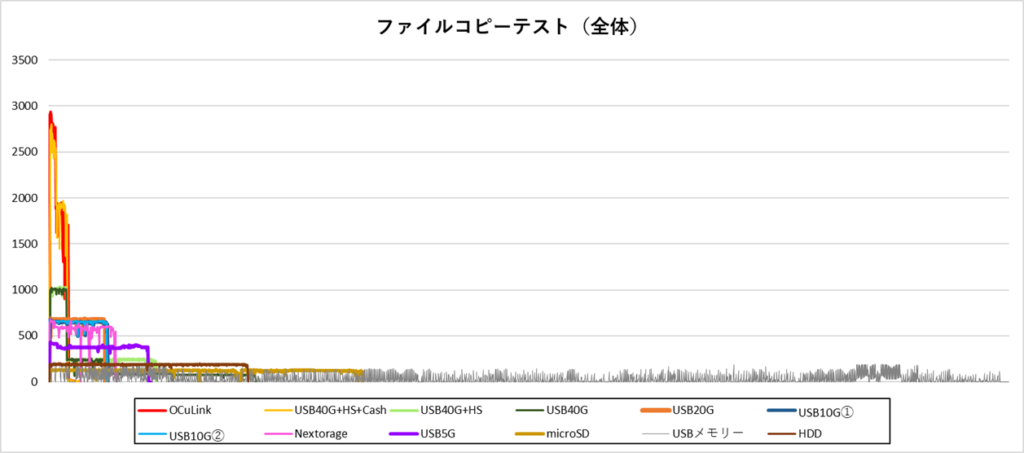
あまりにもひどい結果のストレージがあったため、全体をいれようとするとすごいことになっています。表はそれぞれのコピーにかかった時間と平均転送速度です。
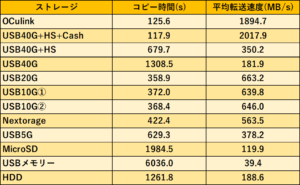
グラフも作ったのですが私は数値のほうが比較しやすいと感じるので少し小さくなりますがどちらも並べてみていきます。
まず平均の書き込み速度ですが、USB4高速キャッシュ有効≒OCuLink>USB3.2Gen2×2≒USB3.1Gen2(A)≒USB3.1Gen2(B)>Nextorage>USB3.1Gen1≒USB4ヒートシンク有>HDD≒USB4>microSD>USBメモリーの順となりました。
結果を見てわかる通りUSBメモリーのせいでグラフがすごいことになっているので、もうちょっと見やすくしたのがこちらです。
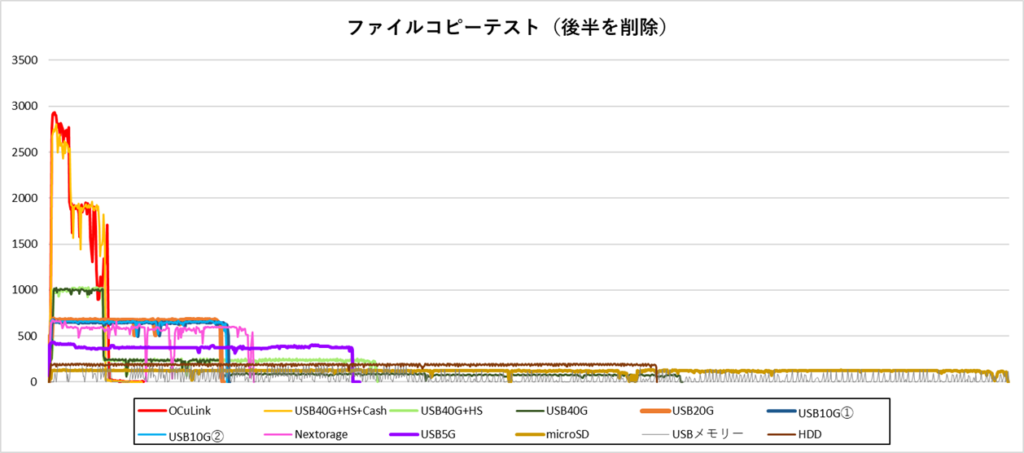
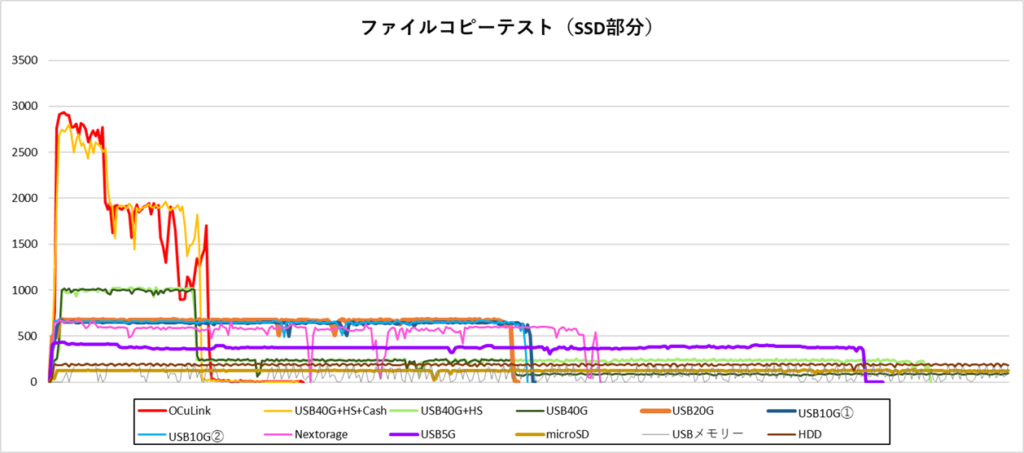
いくつかのグループに分かれているので順番に見ていきたいと思います。
まずは圧倒的に速かったUSB4の高速キャッシュ有効とOCuLink。この2つは約2GB/sと内蔵SSDとくらべても遜色がないレベルです。OCuLinkはさすがに買ってみようと思う人はほとんどいないと思いますが、USB4もはたしてここまで必要なのかと言われると…必要ない人がほとんどだと思います。大容量のファイルをとにかく早く移したいかどうかですね。
つぎにUSB3.xのグループ。爆速!ではありませんが、製品ごとに多少の速度の差はあるものの、安定して400~600MB/sくらいは出ていて特に不満もありません。USB4も一部結果がここに入っていますが、これについては詳しくは単体のレビューをご覧ください。

最後にその他のグループ。HDDは平均約190MB/s、microSDは平均約120MB/sと速度は安定していました。HDDのいいところはほぼCrystalDiskMark通りの結果で裏切らないことですね。microSDも検証には入れませんでしたが2.5インチのポータブルHDDくらいの速度はでているので、SSDと比較すると遅いですがストレージとしての最低限の基準は満たしていると思います。2.5インチHDDが絶滅した理由は明白ですね。USB4でも製品選びや仕様を理解していないとHDD並みになってしまうことがあるので注意が必要です。
そして今回の一番の問題児。USBメモリー…。今回選んだものが悪かったというのもありますが、速度は安定せずHDD以下の結果になりました・・・。これではちょっと使用用途を絞らないといけないですね。サーモグラフィでサーマルスロットリングが起こっていたのを確認しましたが、途中で速度が0になっているのでそれだけが原因なのかも怪しいレベルで速度がでませんでした。CDMでも書き込みが弱かったので期待はしていませんでしたが、想像を超えるひどさでした。
3DMARK
気を取り直してお待ちかねのベンチマークに行きましょう♪
まずは3DMARKのストレージテスト。
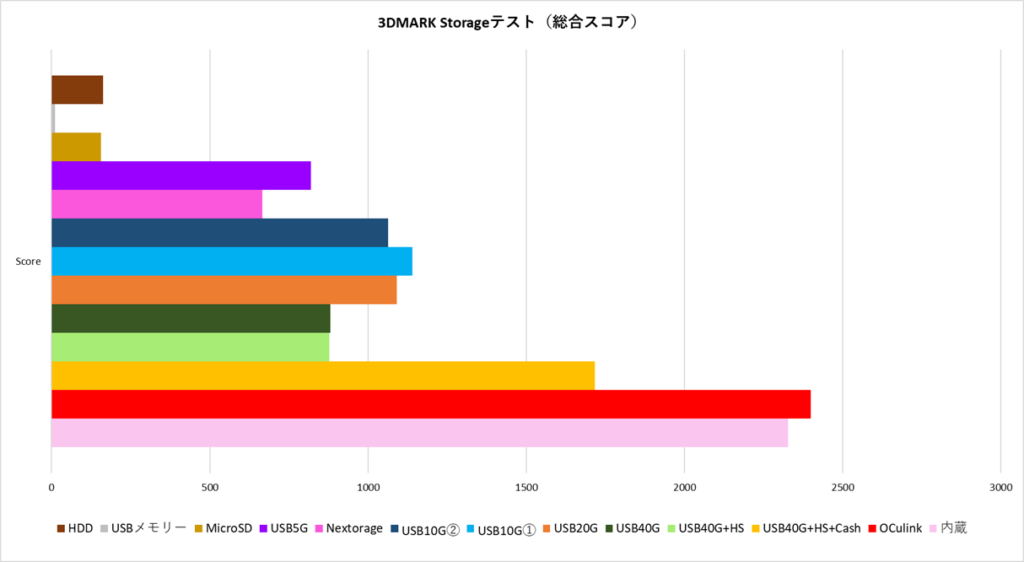
左:ロードスコア 右:ライトスコア
このテストにもゲームデータの移動が含まれているので、傾向は似た感じになっています。先ほどのテストにゲームロードのテストを加味したものと考えてください。
SSDであればストレスなく使えそうですが、そのほかのストレージはかなりスコアが低いですね。まだmicroSDやHDDは我慢できる範囲ですが、USBメモリーは見たことないスコアが出ていて逆にテストが完走したことに驚きました。SSDの圧倒的強さが見て取れますが、意外とSSD間の差は小さく、SSDであれば通信速度にこだわる必要はあまりないような気もしてきます。
各テスト項目とCrystalDiskMarkの相関性も調べてみましたが、ゲームロードではランダムリードとシーケンシャルリードの影響が大きく、Move gameではシーケンシャルライトの影響が、それ以外の項目(Record,Install,Save game)ではランダムライトの影響が大きいことがわかりました。
FF14とFORSPOKEN
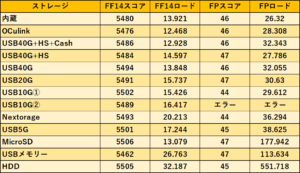
実ゲームベンチも見てみましょう。
FF14ベンチマークとFORSPOKENでゲームのロード時間を測定しました。
なぜかORICOのUSB3.1Gen2の外付けケースのみ、FORSPOKENがエラーで止まってしまうため結果がありません。
ある程度差はありますが、やはりSSDに関してはどれも十分なレベルと言えると思います。microSDとHDDはこれまで同じような結果が続いていましたが、ゲームのロードではmicroSDのほうが優秀のようです。ただFF14はSSD並みでしたが、FORSPOKENではかなり差がついています。どちらのゲームもランダムリードQ1T1の影響が大きく、FORSPOKENでは特にその傾向が強かったためこのような結果になったのだと思います。そのためゲームベンチではUSBメモリーもまだマシな結果になっています。HDDが遅いのもランダムリードが弱いため納得の結果ですね。
まとめ
ゲーム用途に絞るのであれば普段一番気になるのはロード時間で、次にゲームデータの移動、そのほかはあまり気にならない部分だと思います。ゲームロードは以前のSSD検証でも触れていますが、結局はゲーム次第にはなってしまうんですよね… こだわるのであればランダムリードQ1T1が速いものを選ぶのをおすすめします。ゲームデータの移動は頻繁に行うものではないと思いますが、USB4とUSBメモリーには特に注意しましょう。USB4ははじめから外付けSSDとして完成されているものは大丈夫だと思いますが、外付けケースに自前のSSDを載せた場合はDRAMキャッシュの有無やWindwosの設定など注意が必要なところもありますので一般人にはあまりおすすめしません。値段も少し下がってきたとは言えかなり高いですので無難にUSB3.2のものを選んだ方がいいと思います。USBメモリーももう少しまともな結果になる製品もあるとは思いますが、有名ブランドのSandiskですらこの結果なので製品選びはSSD以上に難しいんじゃないでしょうか。一時的にデータを移動するというUSBメモリー本来の用途では問題ないのですが、ゲームデータのように大容量のデータを移動しようとすると使い物にならない可能性もあります。USBメモリーにも高速なモデルもありますが、いよいよSSDでいいじゃんと感じるので、どれだけ大容量になってもUSBメモリーはあくまでUSBメモリーと考えるのがいいかもしれません。SSDの小型化が進みUSBメモリーとあまり変わらないサイズになっていますので、SSDを強く推奨します。問題があるとすれば一見USBメモリーなのかSSDなのかわからない製品が増えていることですね。
USB3.2のSSDであればある程度の速度の差はあれど、ストレスを感じる場面はほとんどないと思いますので、価格やデザイン・使い勝手で選ぶのがいいと思います。SSDの仕様上速度低下が起こるものやサーマルスロットリングで速度が下がるものもありますが、まだ我慢できるレベルなので、そのあたりを含めSSDを選んでおけば問題ないと思います。注意点としてはUSBメモリー型のSSDは隣接しているポートを塞いでしまうことが多いので、本体の形状にはくれぐれも注意してください。
そしてmicroSDですが、今回の結果はmicroSDの中では上位モデルにあたるSandiskのExtremeシリーズで、かつDDR200対応環境での結果のため一般的な組み合わせよりもいい結果になっていることは念頭に置いておいてください。(ポータブルゲーミングPCでもDDR200に対応している機種はGPD製のUMPCくらいです)外付けストレージとしては速くはありませんが、それでも我慢すれば十分使えるレベルかなとは思います。ポータブルHDDの上位版があのサイズでと考えるとかなり優秀ですし、外に出っ張らないため実質内蔵ストレージなのがなによりのメリットですね。容量も最大2TBと十分(2TBは高い)。軽いゲームやたまに遊ぶゲームを入れておくならありだと思います。microSDの注意点は耐久値が低いのとPC内部の熱の影響を受けて壊れやすいこと、そしてサイズが小さいためなくしやすいことですね。消耗品と割り切りましょう。
最後にHDD。データドライブとしては悪くないのですが、ランダムリードの弱さからゲーム用途で重要なロード時間の結果がかなり悪いです。ゲーム用としては不向きかなと思います。
個人的な外付けストレージの選び方
① USB3.2のSSDが第1選択
デザインや使い勝手で選ぼう(隣接ポートとの干渉は注意)
余ってるSSDを外付けにするのもあり
こだわるならランダムリードQ1T1を気にしよう
② microSDは条件付きであり
速度は遅いけどサイズ感最高 ただし消耗品
(UHS-ⅡのmicroSDが気になり始めてる)
③ USB4はおすすめしづらい
ちゃんと仕様を理解すれば爆速!!
よくわからない人は完成モデルを購入しましょう

④ USBメモリーは避けるのが無難
本来のUSBメモリーの用途なら大丈夫
⑤ HDDはゲーム向きではない
データ保管場所としては優秀 容量特化
おすすめ
Amazonで売ってる中でわたしが良さそうと思ったおすすめをいくつかピックアップしましたのでこちらからどうぞ。
リスト
① Nextorage NX-P2SEシリーズ(レビューはこちら)
革のケースがおしゃれ♪
https://amzn.to/47DmWg9
便利なL字USB-Cケーブル付属のゲーミングモデルはこちら
https://amzn.to/3XCdCWk
② トランセンド スティックSSD
Type-A、Type-C両頭 ランダムリードはかなり遅い
https://amzn.to/3ZjzVkI
③ バッファロー 極小SSD
極小! 小さいが故の速度低下に注意
https://amzn.to/3ZlwyKb
④ ロジテック M.2 SSDケース
これの旧モデルを使ってますがツールレスで便利 ちょっと大きい
https://amzn.to/3MHRFyW
⑤ サンディスク microSD
安心のExtremeシリーズ!(108MB/s以上は対応環境が必要)
https://amzn.to/4cZXlyY
(追記)
せっかく速度の速い外付けケースを買ったならそれを活かさないのはもったいないですよね。
そこでUSB4外付けケースを使用したSSDのキャッシュを有効化させる手順を紹介します。
① Windowsキーを右クリックして一覧の中のデバイスマネージャーをクリックします。
② デバイスマネージャーの「ディスクドライブ」を開き、外付けストレージを選択。
③ 「ポリシー」のタブで「高パフォーマンス」と「デバイスの書き込みキャッシュを有効にする」にチェックをいれます。
④ 「OK」を押した後再起動しますかと聞かれるので再起動して完了です。
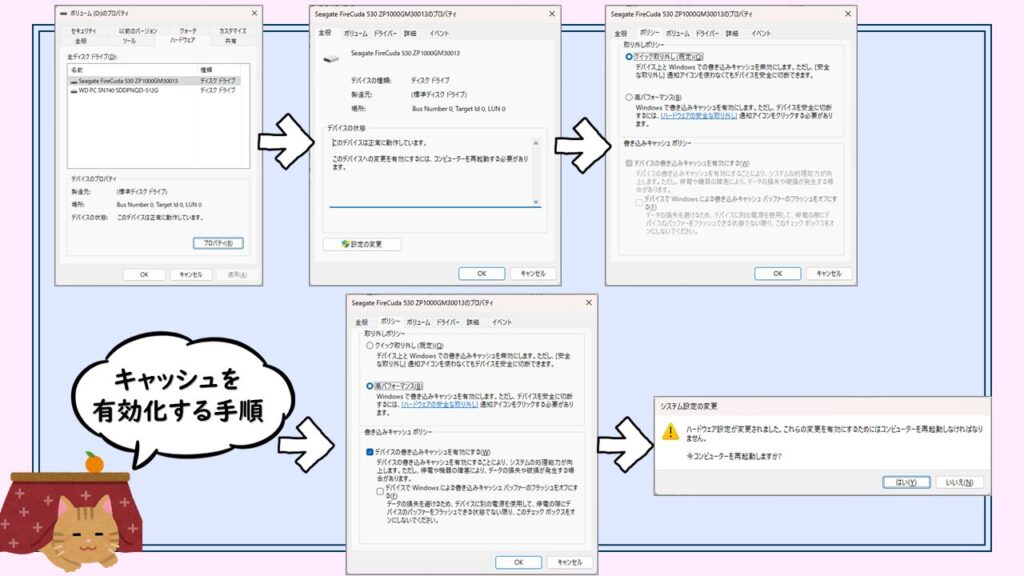
注意点はキャッシュを有効化しているとそのままUSBポートから外す「クイックリムーブ」が出来ない状態になります。必ずシステムトレイからデバイスの取り出しを押してから外付けSSDを抜くのを忘れないでください。
もし「このデバイスは現在使用中です」という警告が出たら、開いているファイルや起動中のアプリを全て閉じて、少し待ってから再チャレンジしてみましょう。