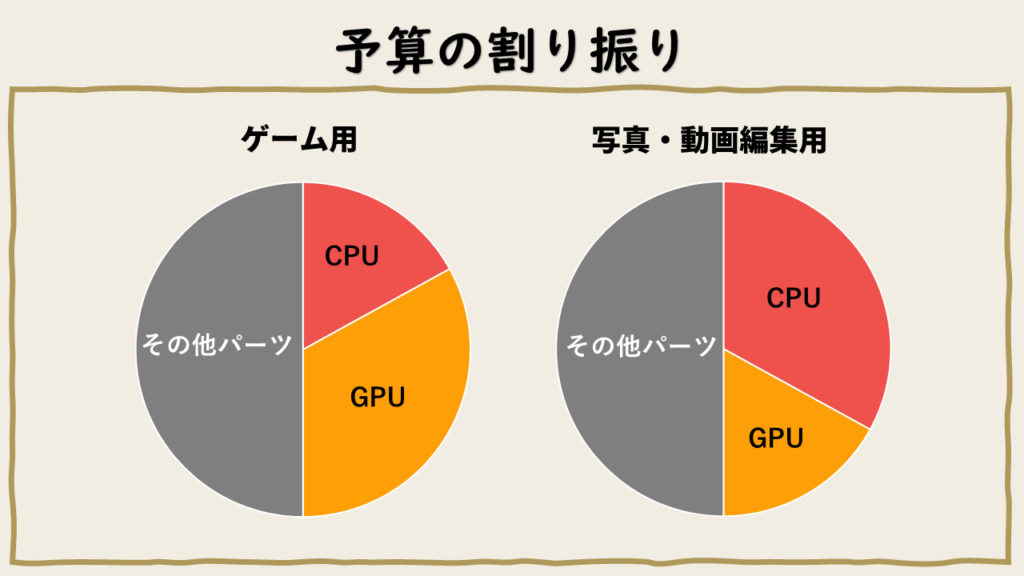自作初心者編2024年版Part.1
こんにちは!あまぎです。
今回は自作パソコン初心者編2024年版Part.1です。
初心者編はすでに一度上げ切っていますが、現行世代に合わせて一部作り直しました!
初心者編は自作パソコンを始める人向けの内容になってます。
基本的なことを中心に説明していきますが、何回も組んでいないとわからないところなどかなり細かく説明していく予定ですので、すでに組んだことがある人にもおすすめです。
なるべく組み立てのトラブルが回避できるよう安心安全を考えて説明していきます。
BTOと自作パソコンの違い
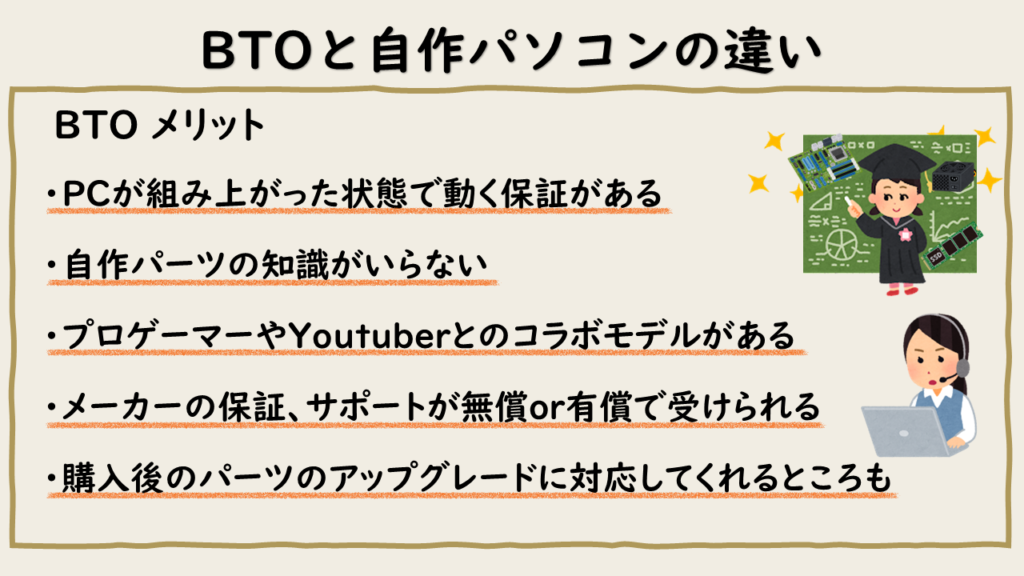

BTOは安いパーツが使われているから低品質だっていう人もいますが、最近のBTOは有名メーカーのパーツを使っていることが多いので必ずしも低品質ではありません。
値段も自作と大きな差はありませんし、ものによってはBTOの方が安い場合もあります。
しかし保証やサポート面以外でBTOのメリットは少ないと思うので、わたしは自作をおすすめしています。
もし困った時のサポートや壊れた時の保証を重視するならBTOを選びましょう。
次に自作パソコンについて


自作パソコンって難しそうって思っている人が多いと思うのですが、パソコンを組み立てること自体はテレビやゲーム機を買って配線しているのとなんら変わりません。
各パーツをケース内に固定してケーブルを数本繋ぐだけで完成しちゃいます。
ただし自作パソコンにはどうしてもトラブルのリスクがつきまとってきます。

リスクに立ち向かう覚悟がなければ面倒くさくなってパソコンが嫌いになってしまいます。
でもパソコンが好き、もっとパソコンを自分好みにカスタマイズしたい、こんなパーツも試したいと思うならデメリットがあまりデメリットと感じなくなるので、自作パソコンにはメリットしかなくなるわけです(確信)
わたしはよく料理に例えるのですが、BTOはスーパーのお弁当やお店のテイクアウトのようなものなので、一定の品質が保証されており、トラブル時はお店が対応してくれます。
一方で自作パソコンは自炊のようなもので、自分で食材を選んで、それをさらに調理する必要があります。
もちろん味の保証もないですし、食中毒になっても自己責任です。
その分自分の好きな食材と好きな味付けを求めることが出来るので、あとは自分のこだわり次第です。

おさらいはこれくらいにしといて、自作パソコンについてお話していきますね!
~大切なお知らせ~
自作パソコンはパソコンを組み立てるだけではなく、パーツを選別する楽しみを忘れてはいけません。
誰かのおすすめのパーツや価格ドットコム・Amazonで人気のパーツ、最安値のパーツを買いそろえて組み立てる。そうなってしまうと自作パソコンはあたかも保証のないBTOパソコンって感じになってしまいます。
始めから自分の思い通りのものを作るのは難しいですが、せっかくなら出来合いの盛り合わせではなく他にはない自分だけのこだわり抜いたパソコンを組み立てていきましょう。
初心者編といえどパーツ選びから組み立て・アップグレード・トラブルへの対策などひととおりの説明をしていきますので、かなり長くなると思いますがお付き合いの程よろしくお願いします。
それでははじまりはじまり~~
必要なパーツ・選び方の順番
まずはパソコンを自作するために必要なパーツについてです。
OS
CPU
CPUクーラー
M/B(マザーボード)
RAM(メモリー)
ストレージ(SSD・HDD)
GPU(グラフィックボード)
PSU(電源)
ケース
ケースFAN
その他にもキャプチャーボードやカードリーダー・光学ドライブなど必要に応じてパーツを追加していきます。
それではさっそくOSから~
と各パーツを説明していく前に、とぉっても重要なことがあります。
それはこれらのパーツを選ぶ際どういった順番で決めていくのがいいのか、限られた予算をどう配分すればいいのかです。
教えてくれる知り合いがいたり、近くに専門店があればお店の人に相談することもできますが、そんな恵まれた環境にない人も多いと思います。実際インターネットで購入するという人も多いのではないでしょうか。
たとえ専門店が近くにあったとしても詳しい人とそうでない人の差がはげしく、取り扱いのない商品もあるため求めるものに対してベストな説明ができているとは限りません。
ベストなものを見つけるには自分で知識をつけて納得した上で購入するのが一番です。

パーツ選びにおいて必要スペックや予算、各パーツへのこだわりなど選ぶ基準は人それぞれですが、どんなパーツでもパーツ同士の規格を合わせる必要があります。
例えば小さなケースに大きなマザーボードを組み込むことはできませんし、マザーボードとCPUはソケットとピンの数を合わせないといけません。

そこでパーツ同士の規格やスペックが影響するものを図にしてみました。
線でつながっているパーツはパーツ選択の際にお互い影響があるパーツです。
一般的に選ぶ順番があるものは矢印が向いています。
例えば光学ドライブが必要であればケースに搭載できるスペースがあるか考慮する必要がある、といった感じです。
実際にわたしがパソコンを組むときに考えている順番を例として見てみましょう。
わたしはまずは必要な性能や予算などを考慮してCPUとGPUの大まかなモデルナンバーを決めます。
次にケースを選びます。ケースが決まったらそのケースに入るサイズでGPUを選びます。
そしてケースとCPUからマザーボードを、マザーボードとCPUからメモリーを決めていきます。
CPUクーラーはマザーボード・CPU・ケース・GPUを考慮しながら決めるのですが、ここで全体のバランスをみつつパーツの選び直しもします。
あとはケース・CPU・GPUから電源を、最後にストレージを選べばパソコンの構成が決定します。
わたしもそうなのですが、ケースは見た目重視で好きなのを選びたいって人が多いので優先度を高めにしていますが、真ん中のケース・マザーボード・CPU・GPUに関しては何を優先するかで順番が変わります。
どれから選んでもしっかり規格を合わせれば問題なく組み立てできますので、臨機応変に決めていきましょう。
予算の割り振り
そしてもう一つ、それは予算の割り振りです。
これも目的に応じて割り振る必要があるのですが、一般的な場合を例に見てみましょう。
まずOSを含まないで予算を決めます。OSはWindows11Homeのパッケージ品だと16000円程、DSP版でも15000円程しますのでその分は引いておきましょう。すでにOSを持っている人はこの分の予算が浮きます。
以前はMicrosoft Azure for Studentsというプログラムを利用することで学生なら無料でWindowsを使用できる学校が多くありましたが、現在このプログラムで入手できるのは開発用のソフトだけで通常のWindowsは削除されてします。学校によってはAzure Dev Tools for Teachingというプログラムに引き継がれWindowsのボリュームライセンスをもらえるようですが、対応している学校はかなり限定されているため工学部など開発系の学部じゃないと無料で手に入れるのは難しいかもしれません。

予算が決まったら予算の50%はCPUとGPUに振ります。CPUとGPUはゲーム用ではだいたい1:2の割合で、写真や動画編集用パソコンの場合は2:1~1:1くらいの割合で割り振ることが多いです。
残りの50%でその他のパーツを決めていくのですが、大まかな目安はマザーボードに15%、ケース・電源・ストレージに10%ずつ・メモリーに5%です。
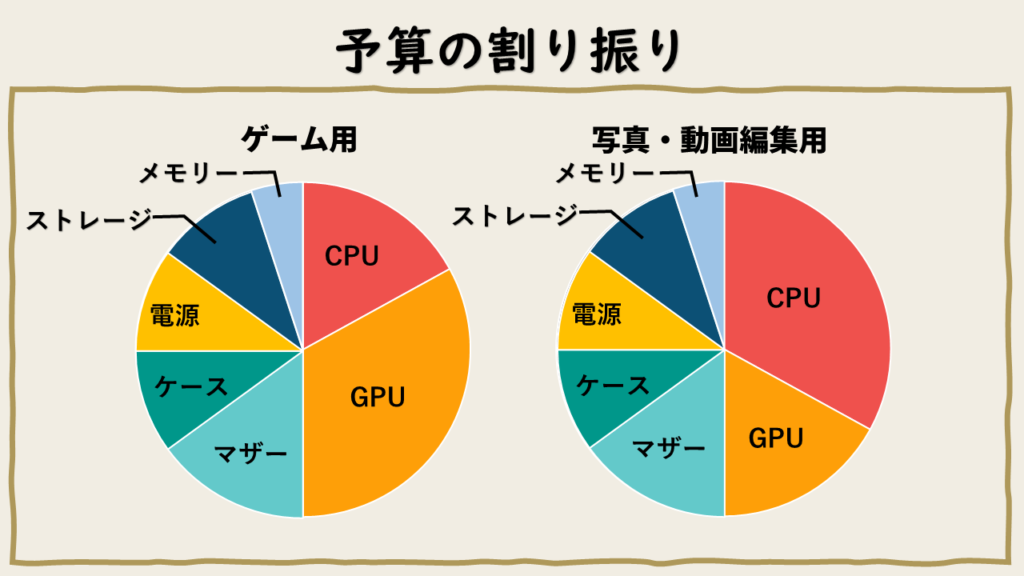
予算10万円のゲーミングパソコンであれば
CPUに17000円、GPUに33000円、マザーに15000円、ケース・電源・ストレージに各10000円、メモリーに5000円
予算20万円の動画編集用パソコンであれば
CPUに50000~66000円、GPUに34000~50000円、マザーに30000円、ケース・電源・ストレージに各20000円、メモリーに10000円
といった感じです。動画編集用ならもう少しメモリーに予算を割いたほうがいいですが、
CPUクーラーも予算に入っていませんのでそのあたりは各パーツを調整して予算内にねじ込む感じですw
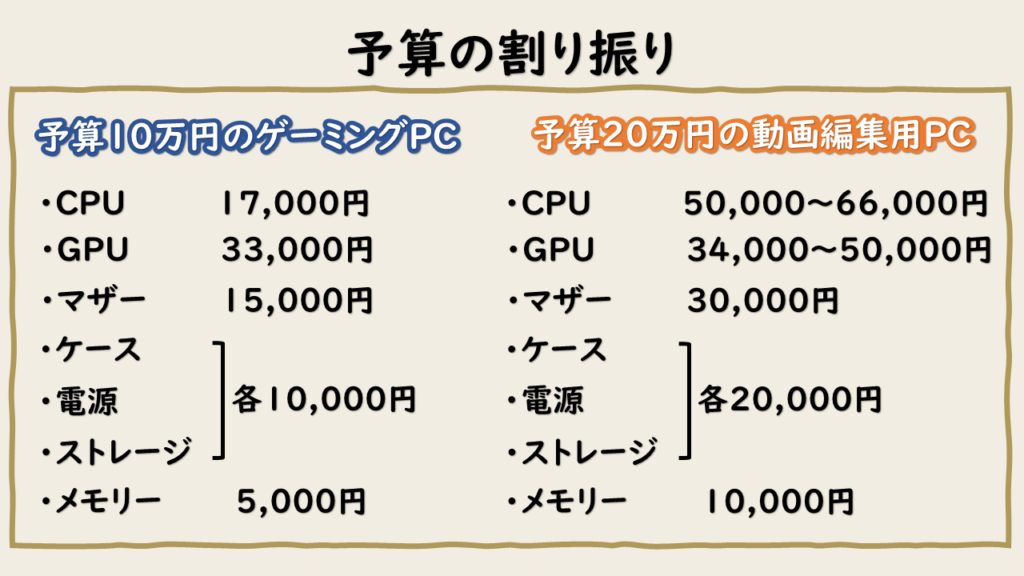
予算がかなり限られる場合はCPU・GPU以外から決めることもありますが、大まかな流れはこんな感じです。
簡略化はしていますので、予算やパーツへのこだわりによっては何度も調整したりもしますが、パーツを選ぶ際には最低限これだけのことは考えなければいけません。
CPUやGPUはほとんど予算で決まってしまいますが、それ以外のパーツは選択肢が豊富にあるためその製品を選ぶ理由をしっかり見つけましょう。
初心者編ではこの表を使いつつ各パーツの選び方やパーツ同士の影響を順番に説明していきます。

OS(Windows)
まず最初にOSから。
OSは構成にあまり影響しませんので先に説明しちゃいます。
自作パソコンでは通常OSといえばWindowsを使いますが、OSの選択にはマザーボードが影響します。
最近のマザーボードはWindows10と11しかサポートしていないため7や8など古いWindowsを使うことはできません。いまから組むのであればWindows11を使う人が多いと思いますので、どうしても古いOSを使いたい人以外は気にしなくても大丈夫です。
ここからはWindows10とWindows11のバージョンとライセンス形態についてです。
まずはバージョンについて
Windows10も11もHomeとProの2種類が販売されていますが、基本的にはHomeの64Bitのもので大丈夫です。
11は64bitのみしかありませんが、10には32ビットのものが存在します。32bitはメモリーの制限など現在のパソコンにはそぐわない仕様のため必ず64Bitのものを購入しましょう。
ビジネスではProの機能を必要とすることがありますが、普段使いで必要となる機能ではありませんのでHomeで大丈夫です。
足りない機能はアプリで補うことも出来ますし、後からProにアップグレードすることも可能です。

そしてライセンス形態について。
一般販売されているものはパッケージ版かDSP版です。

パッケージ版
パッケージ版は文庫本サイズの箱で売られているものです。
単品販売されており、USBのインストールメディアが付いてくるのでインストール作業が楽です。
Microsoftのサポートも受けられるので、もっとも安心できる商品です。
サポート面や手軽さ重視ならパッケージ版がおすすめです。

DSP版
DSP版は封筒状の厚紙で売られているものです。
単品での販売はされておらず、PCパーツとセットで購入する必要があります。
ライセンスの利用範囲に制限があり、セットで購入したパーツと一緒に使わないとライセンス違反となります。
インストールメディアもディスクのものがついてくるのでインストールするには光学ドライブが必要になります。
ただしUSBのインストールメディアをネットからダウンロードして自分で作ることも出来ますので、すでにパソコンを持っていてUSBメモリーが余っている人にはあまりデメリットにはならないでしょう。
ライセンス認証のトラブルに関しては電話で対応してもらえますが、基本的にサポートは受けられません。
パッケージ版より安く販売されているので、少しでも予算を抑えたい人はDSP版がおすすめですが、光学ドライブやUSBメモリを追加購入しないといけないならその差額はわずかになりますのでメリットは少ないでしょう。

Windowsにはパッケージ版・DSP版の他にもOEM版やVL版など様々ものがあります。購入するためにはMicrosoftと直接契約する必要があり、ライセンスの利用範囲も契約によって変わってきます。
契約時のライセンス利用範囲を満たさない場合はライセンス違反となります。
通常個人で購入するものではないのですが、ネットショッピングではあやしい会社が格安で販売しています。
コードのみで安く売られているものはほとんどがこういったライセンス形態のものです。
商品ページで正規品と書かれていても個人での利用が適切なライセンスの利用範囲とは限りません。
ライセンス違反になる可能性が高いので、購入は控えましょう。
この写真のようなプロダクトシールが送られてこないものはほぼ確実にこういったライセンスの切り売りですので、注意しましょう。

Part.1はここまで
今回はパソコン初心者編のため、各パーツの詳細なことまでは説明していません。
さらに詳しい説明は中級者編で話していく予定なので、興味が湧いた方はぜひ他のブログ記事やYoutube動画も見てください。
また、このブログはわたし個人の意見なので、必ずしも全ての人に当てはまるとは限りません。
なので、いろんな動画やサイトを見て自分にとっての正解を見つけてください。
1人2人の意見だけで決めつけるのではなく、たくさんの意見を取り入れていってください。
最後まで読んでいただきありがとうございました。